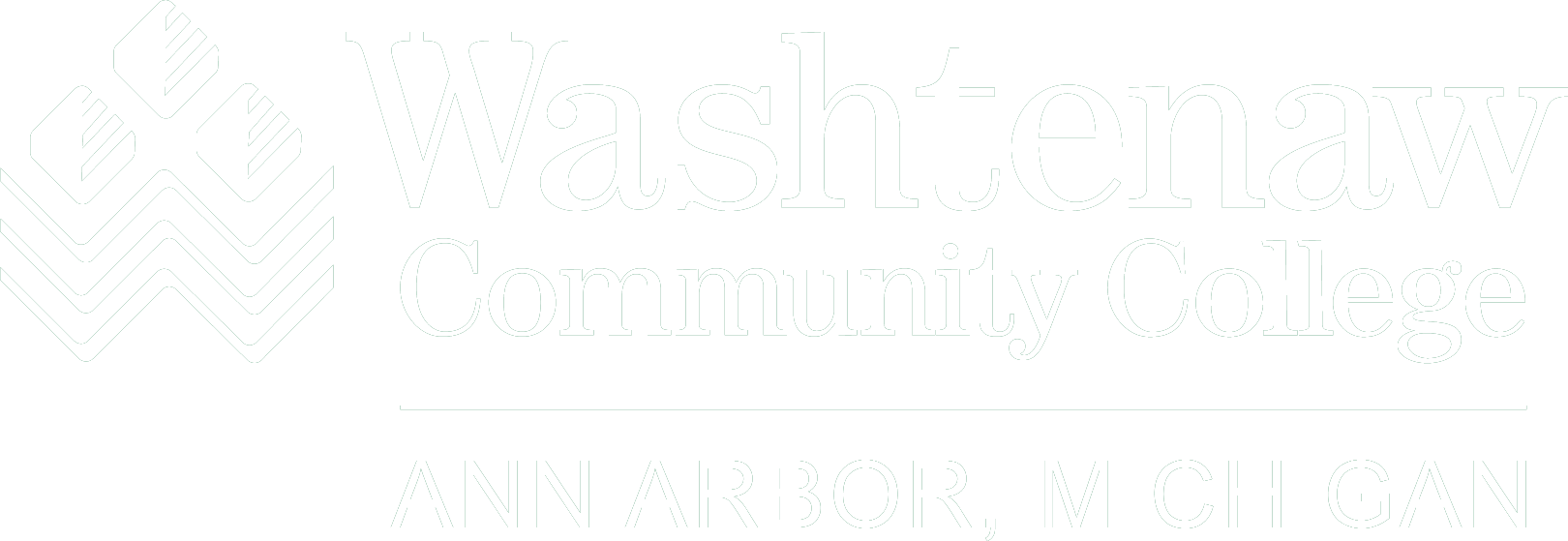What devices can I use Zoom on?
- Laptop/computer (PC/Mac) -- recommended
- Tablet (Apple iOS, Android)
- Smartphone (Apple iOS, Android)
Preparing for a Zoom Meeting
Days Before Your First Meeting
- Remember to download and install the Zoom launcher (PC/Mac) or the app (iOS/Android) in advance, as it can take several minutes to complete.
- Join a Zoom Test Meeting to confirm your computer or device's capabilities.
- In your test meeting, practice using the Zoom features listed below under "Views to Choose From" and "The Zoom Menu."
- If you have a disability and need an accommodation such as captioning, contact WCC’s Support for Students with Disabilities days in advance.
- Need one-on-one assistance? Please contact WCC’s Virtual Academic Success Center
- Note: Zoom backgrounds require computers with these specifications.
15 Minutes Before Your Meeting
- Find a quiet space with strong WiFi that is free of distractions. You can test your internet connection speed by visiting Zoom's suggested third party bandwidth tester, Speedtest.
- Test your headphones, microphone, and camera to make sure the class can hear and see
you (and vice versa).
- To test your microphone, click "Test Computer Mic & Speakers" in the pop-up window that appears when first opening a test meeting or beginning your scheduled meeting. More information on audio testing.
- To test your camera, just look at the Zoom window to see that you are clearly visible, non-pixellated, and can move and speak without noticeable delays. View video testing tips.
-
- You may need to give Zoom permission to access your camera and microphone beforehand.
- Close any windows or programs open on your device that are unrelated to your meeting.
During the Zoom Meeting
- Click Start Video to begin broadcasting from your webcam.
- Mute your mic until you are asked to talk.
- Option 1: click the microphone icon with your mouse to mute and unmute
- Option 2: when muted, hold the spacebar to temporarily unmute yourself
- Click the Chat bubble to ask questions via text, share links to websites, and keep up with the class's back-channel discussion. You can chat to everyone in the meeting, just the professor, or a specific person.
- Find out who else is in the meeting by clicking Participants. This is also where you can "raise your hand" to ask a question, answer a question, or start an intense philosophical debate. What you do with this power is up to you.
- Be prepared to share your screen with the class.
- At the end of the class, click Leave Meeting.
Still needing more help? Please schedule time with WCC’s Academic Success Center.